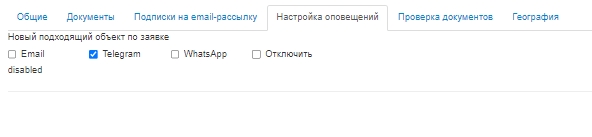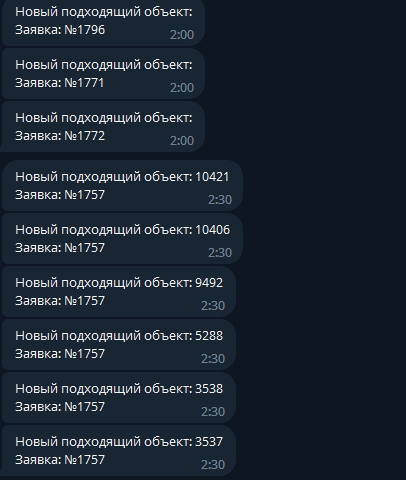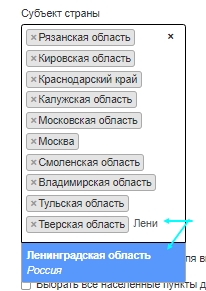Инструкция по установке мобильного приложения
Как запустить мобильное приложение у клиента
В СРМ делаем следующее:
- включаем плагины Mobile + RestApi (через запрос в техподдержку)
- дожидаемся прохода миграций
- в это время заполняем настройки на странице домен/admin/mobile:
3.1. нажимаем на "Заполните необходимые настройки"

в поле url crm указываем ссылку на сайт https://домен/
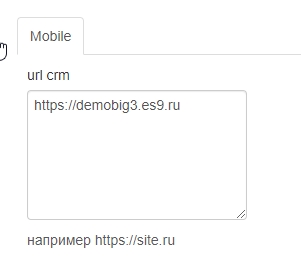
3.2. на этой же странице в поле "Api key яндекс карты" необходимо указать ключ yandex e16f1ef6-9a76-49c7-bdae-b10a7746665d
- Нажимаем Сохранить
4. далее нажимаем кнопку "Create building to version"
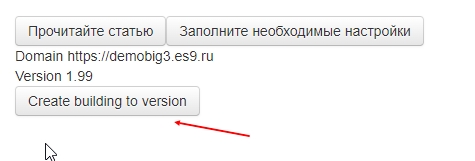
5. дожидаемся выполнения крона (крон отрабатывает раз в 30 минут, если крон не отработал составляем задачу на программиста)
6. после выполнения крона, на странице домен/admin/mobile появится версия сборки
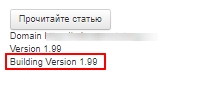
7. далее скачиваем мобильное приложение по инструкции https://crmnedv.ru/page/mobile-app
ЧТО ДЕЛАЕМ ПОСЛЕ СКАЧИВАНИЯ И УСТАНОВКИ МОБИЛЬНОГО ПРИЛОЖЕНИЯ:
- Скачиваем приложение согласно инструкции https://crmnedv.ru/page/mobile-app
- после скачивания, октрываем приложение и нажимаем "Добавить аккаунт"

- в поле "Проект" вводим адрес СРМ, например: https://domen.ru

- нажимаем на кнопку "ВХОД"
- нажимаем на название проекта
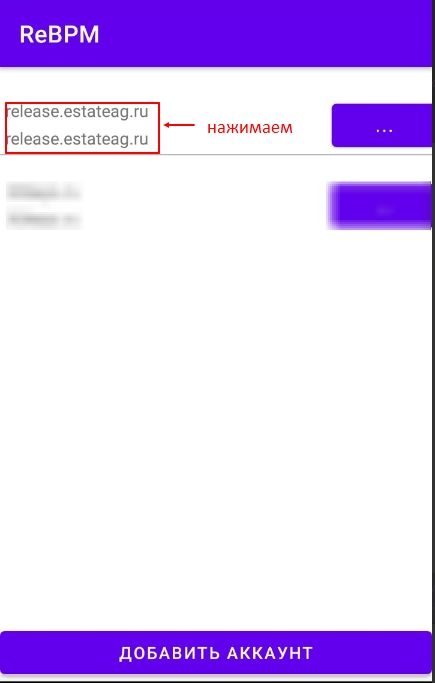
- в поле логин + пароль необходимо ввести свои данные
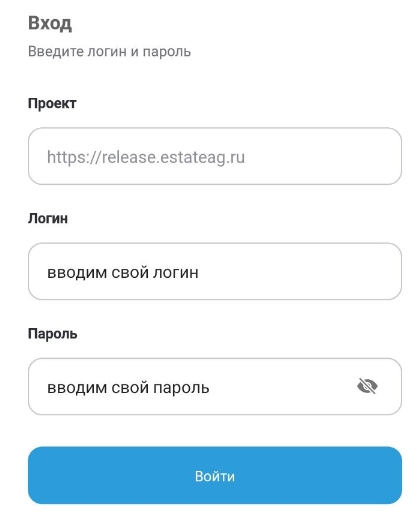
нажимаем "Войти"