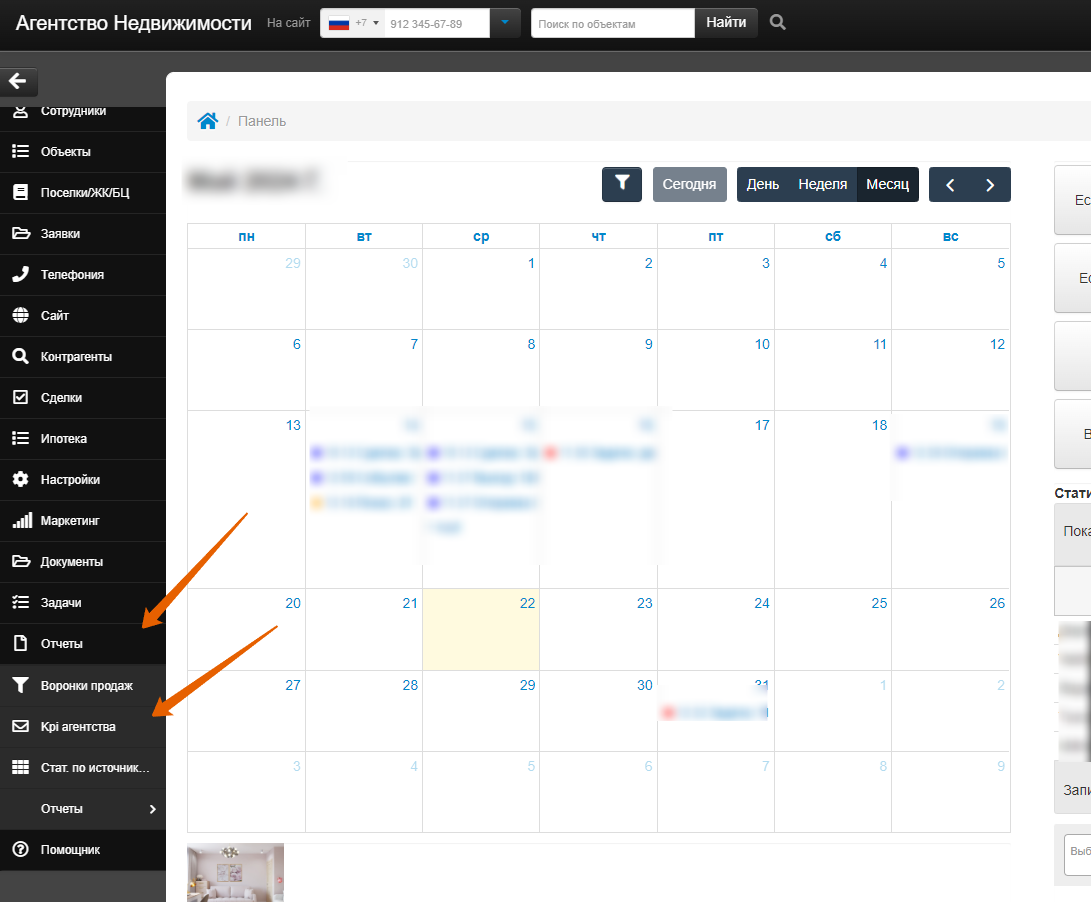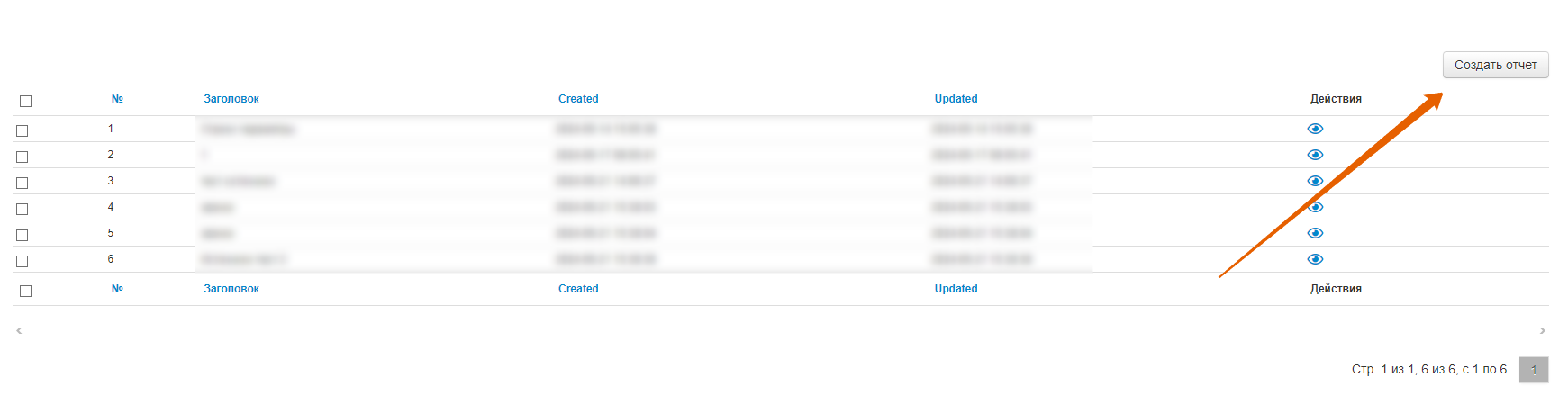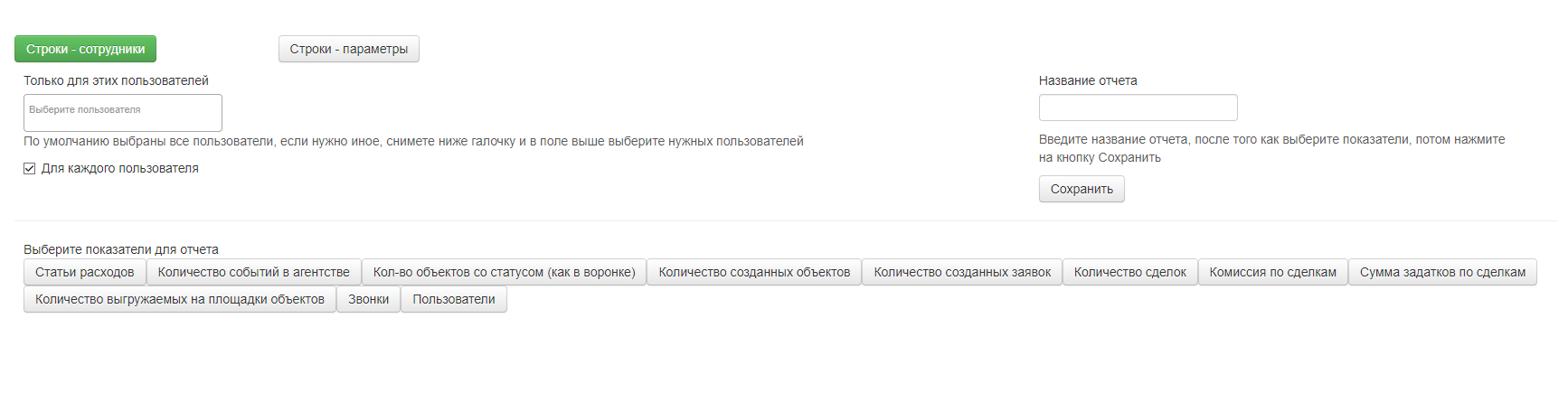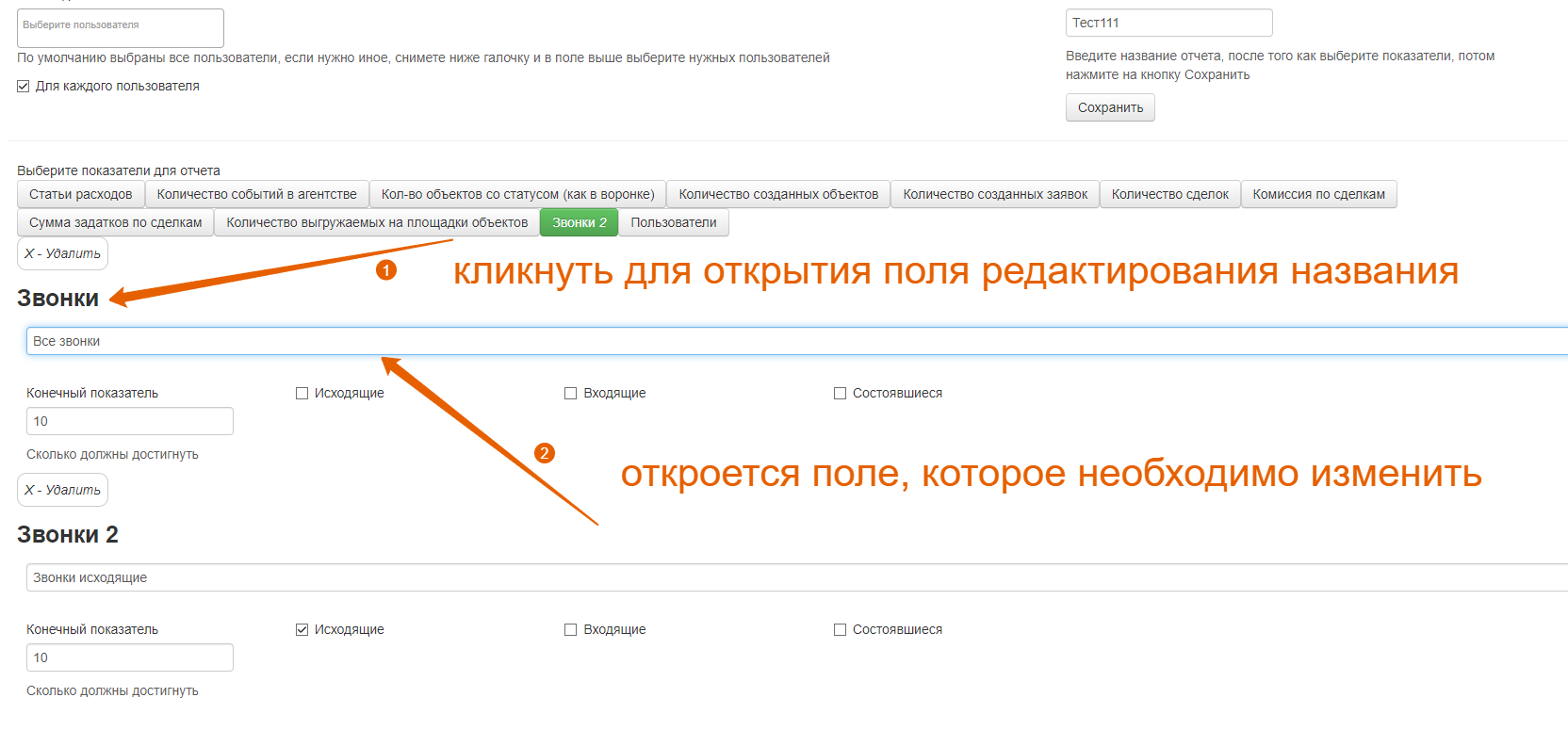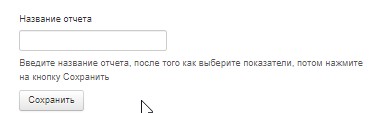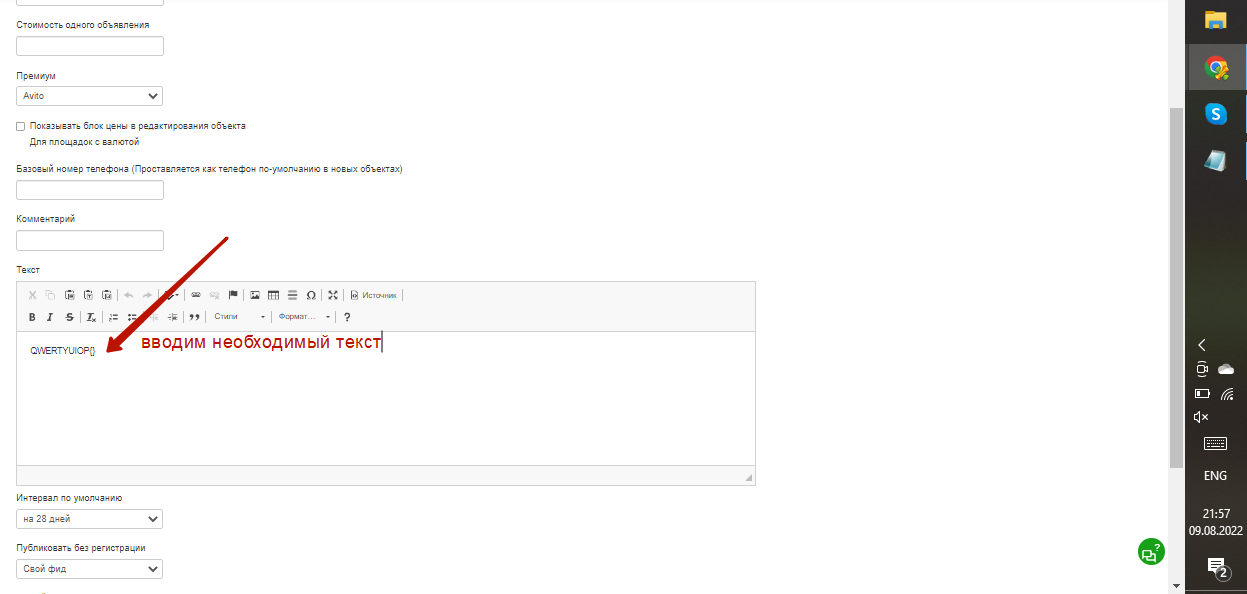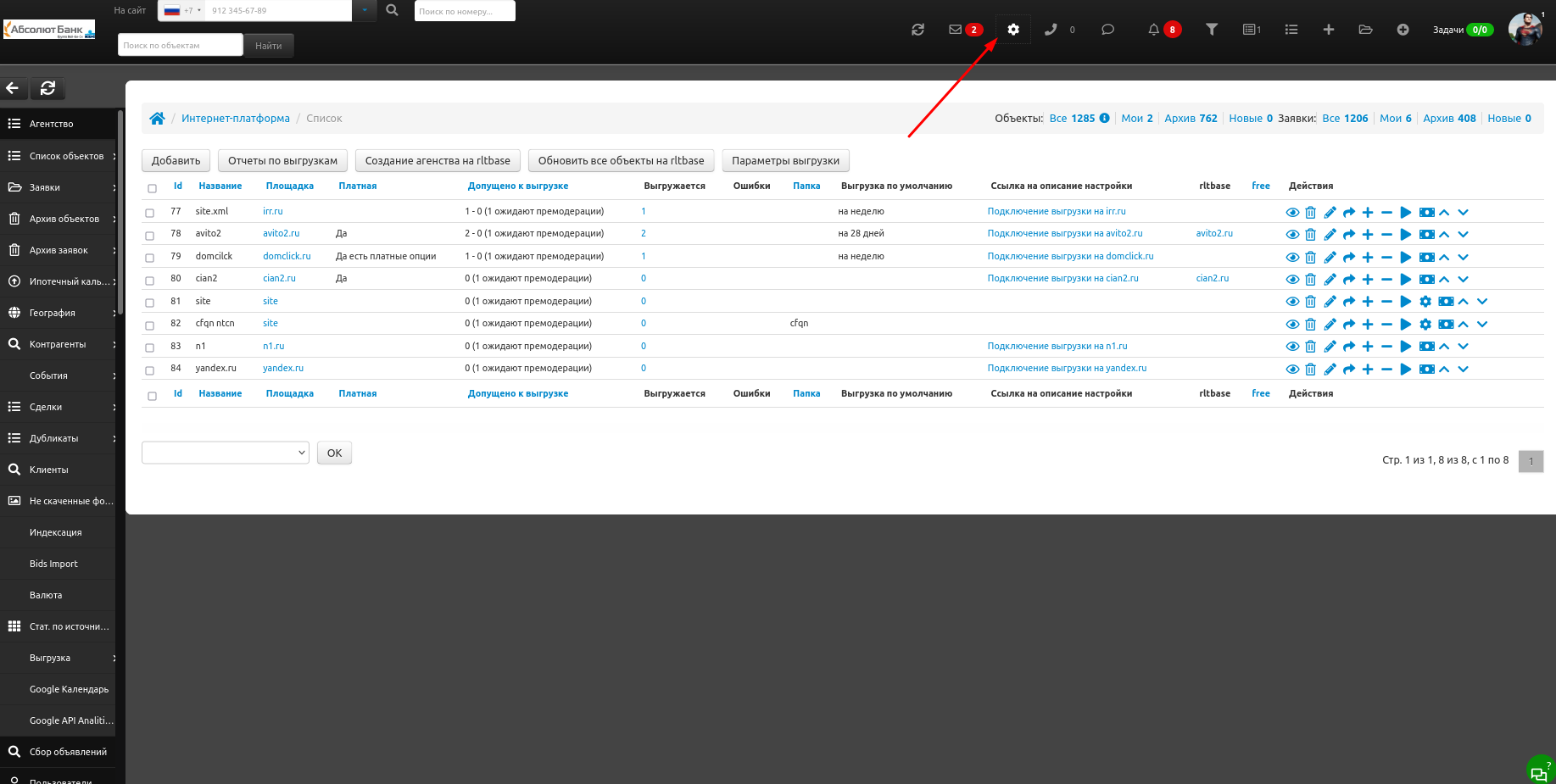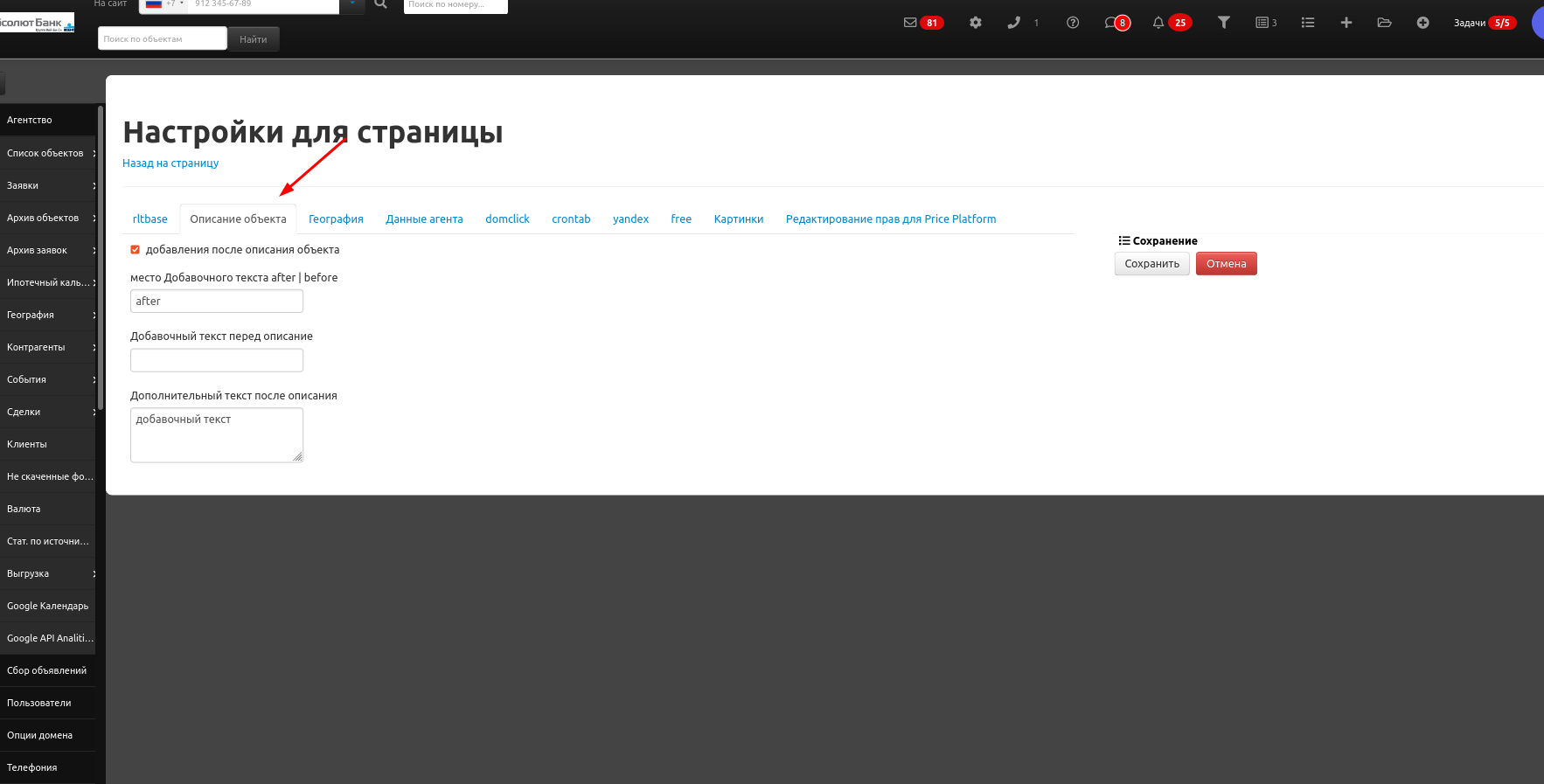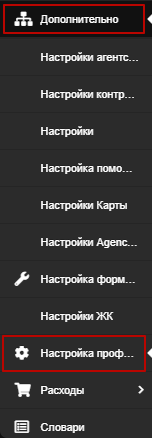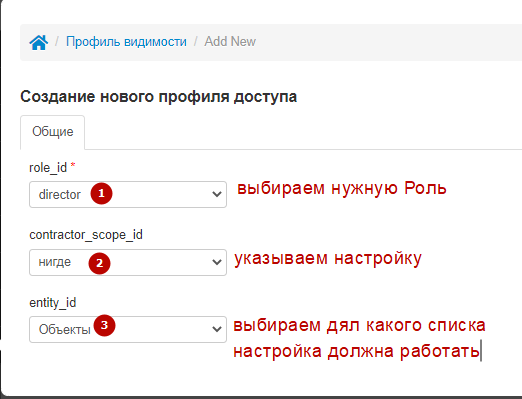Подключение Unisender [ДЛЯ ВНУТР. ИСПОЛЬЗОВАНИЯ]
Включить плагин Unisender Сбросить кеш, накатить миграцию - проставляет права, можно не ждать, нажать на человечка Перейти в просмотр контрагент Там будет вкладка Unisender Там будет написаноПриложена ссылка где брать api ключ Перейти в шестренку Там будет вкладка Unisender и поле Unisender apiKey Прописать туда ключ Далее вернуться на страницу просмотра Вот так отображается информация
В блоке ниже
Можно как исключить почту из списка, так и включить
Рассылка создаётся внутри unisender:
https://cp.unisender.com/ru/v5/
https://cp.unisender.com/ru/v5/email-campaign/editor?trigger=dashboardQuickActions