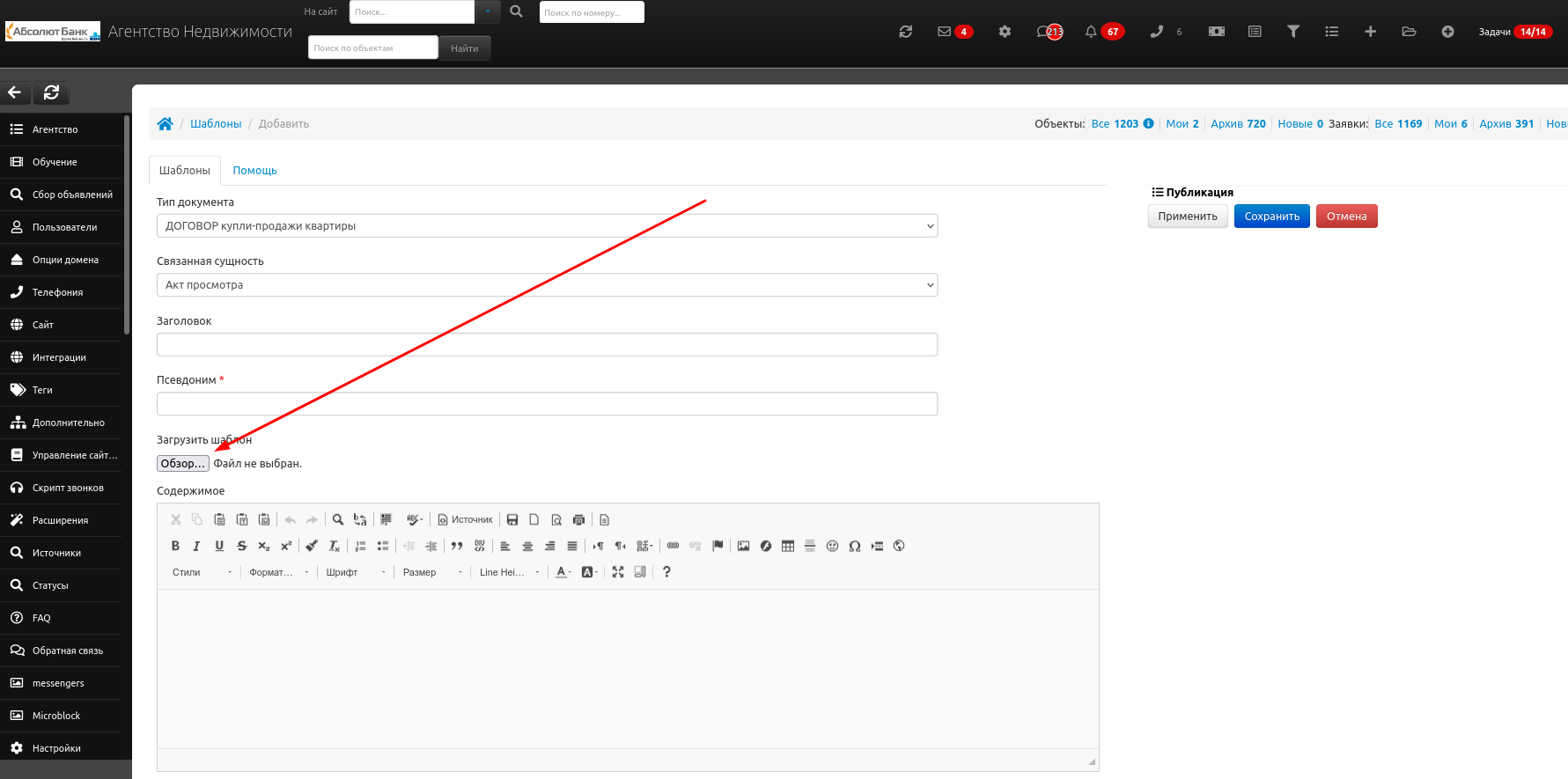Инструкция по заполнению шаблонов договоров
Шаблоны договоров
Заполнение шаблонов договоров Для формирования шаблонных документов в системе реализован модуль с возможностью формирования документа, в который будут автоматически подставлены значения из объекта, заявки или контрагента
Поля для автоматической подстановки указываются в нужных местах документа.
Список полей для подстановки: https://docs.google.com/document/d/1emCX95kaMIICh7wh1mnYUoIMNG-vIac3BZSWfqX73AU/edit
Чтобы создать шаблон документа необходимо зайти в меню документы
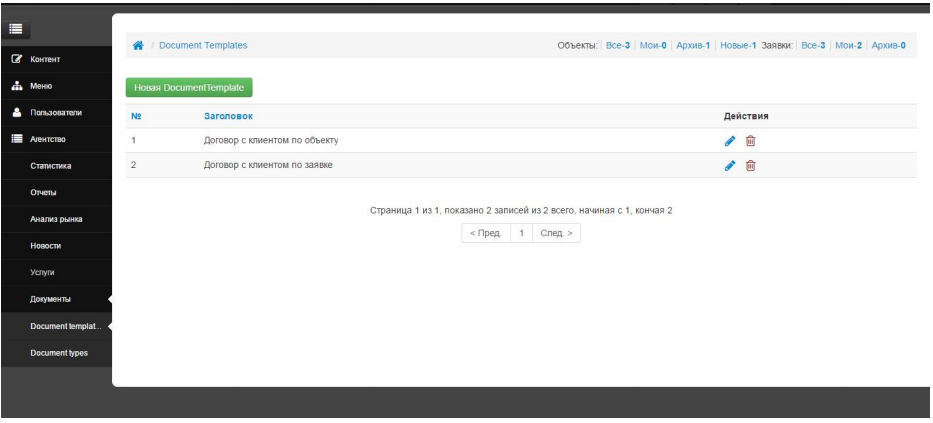
Затем нажать “Добавить”
В создании шаблона документа пользователь заполняет поля
- Сущность, значения:
● Объекты
● Заявки
● Задачи
● Город
● Клиент
● Шаблоны
Сущность выбирается, для того, чтобы определить к какому элементу системы создается шаблон.
- Заголовок - наименование шаблона, выводится в списке шаблонов
- Псевдоним - заполняется как заголовок, только с переводом на английский или латинскими буквами.
- Содержимое - текстовое поле с редактором, наполнение шаблона.
Поле сохраняет верстку, поэтому в него можно скопировать готовый шаблон документа, или написать вручную.
Далее в пустые поля для подстановки значений нужно прописать теги из документа https://docs.google.com/document/d/1emCX95kaMIICh7wh1mnYUoIMNG-vIac3BZSWfqX73AU/edit То есть если мы добавим из документа тег {{Advertisement.price}} - Цена, то при распечатке документа, в этом поле будет автоматически формироваться цена из объекта

Для того, чтобы найти вставить поля для подстановки нужных значений, можно вспользоваться пунктом "Помощь". Напишите айди той сущности, которая связана с шалбоном, например, сделка 420:
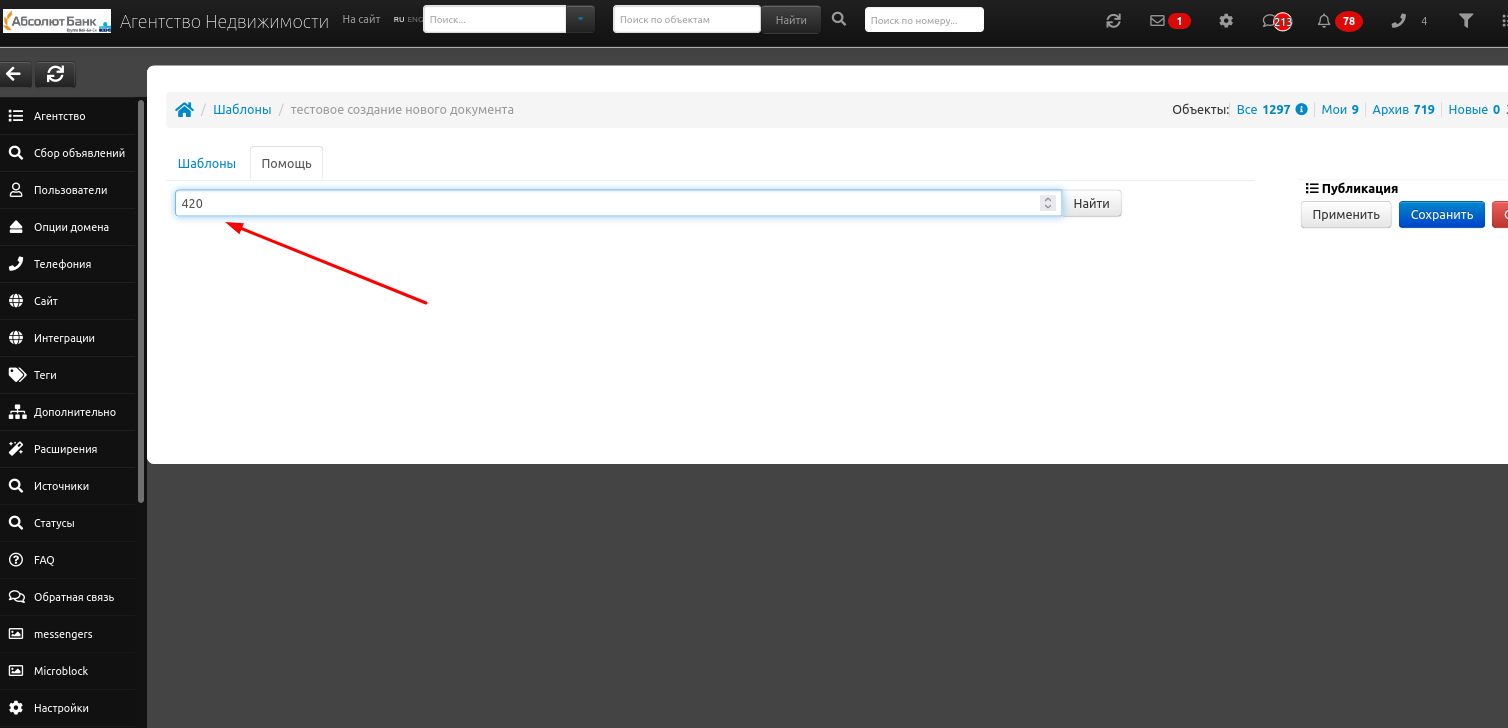
После этого Вы увидите все значения связанных с этой сделкой, например, контрагент в объекте, прикрепленном к сделке. Найти в списке его можно по имени:
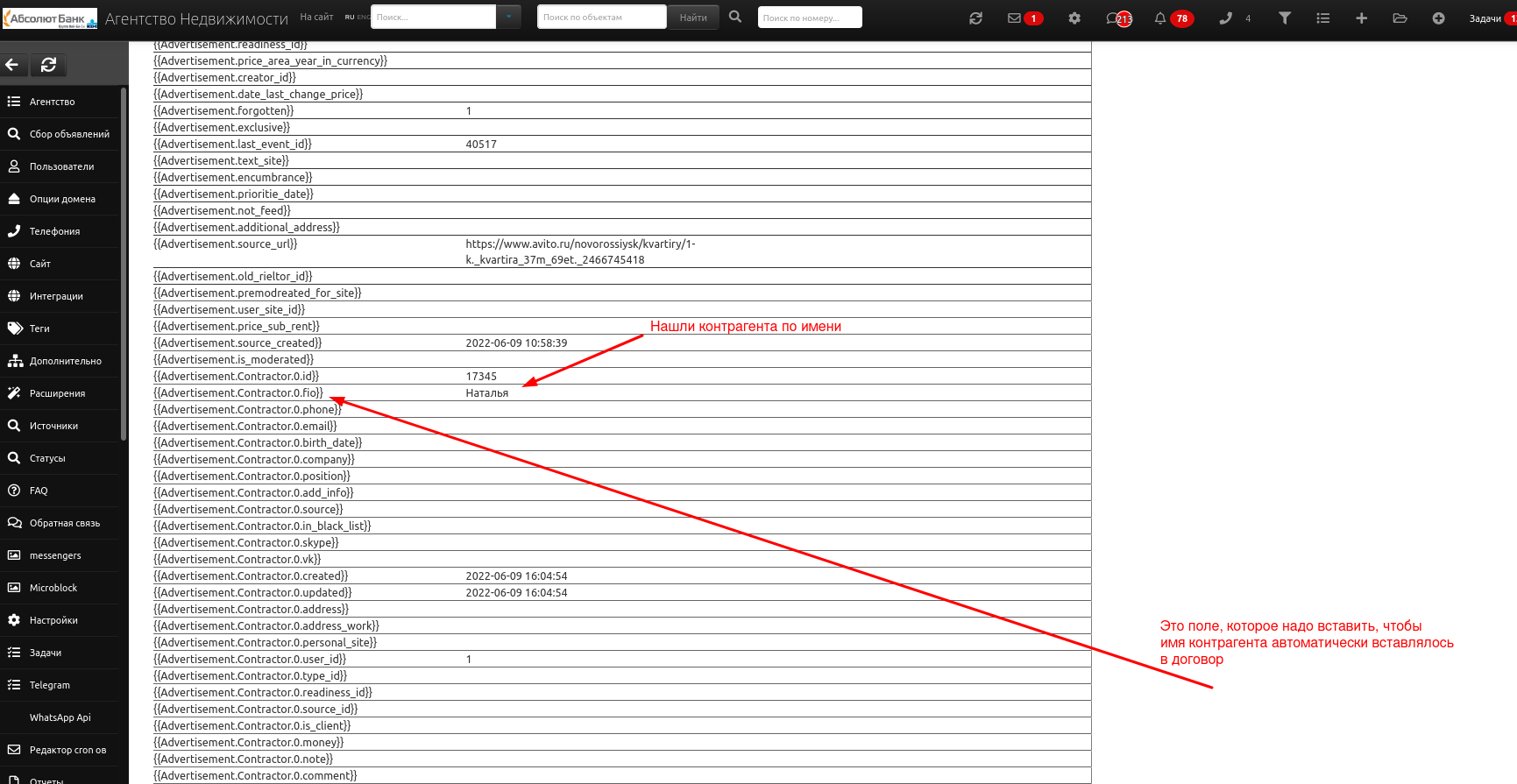
Вставляем найденное значение в шаблон:
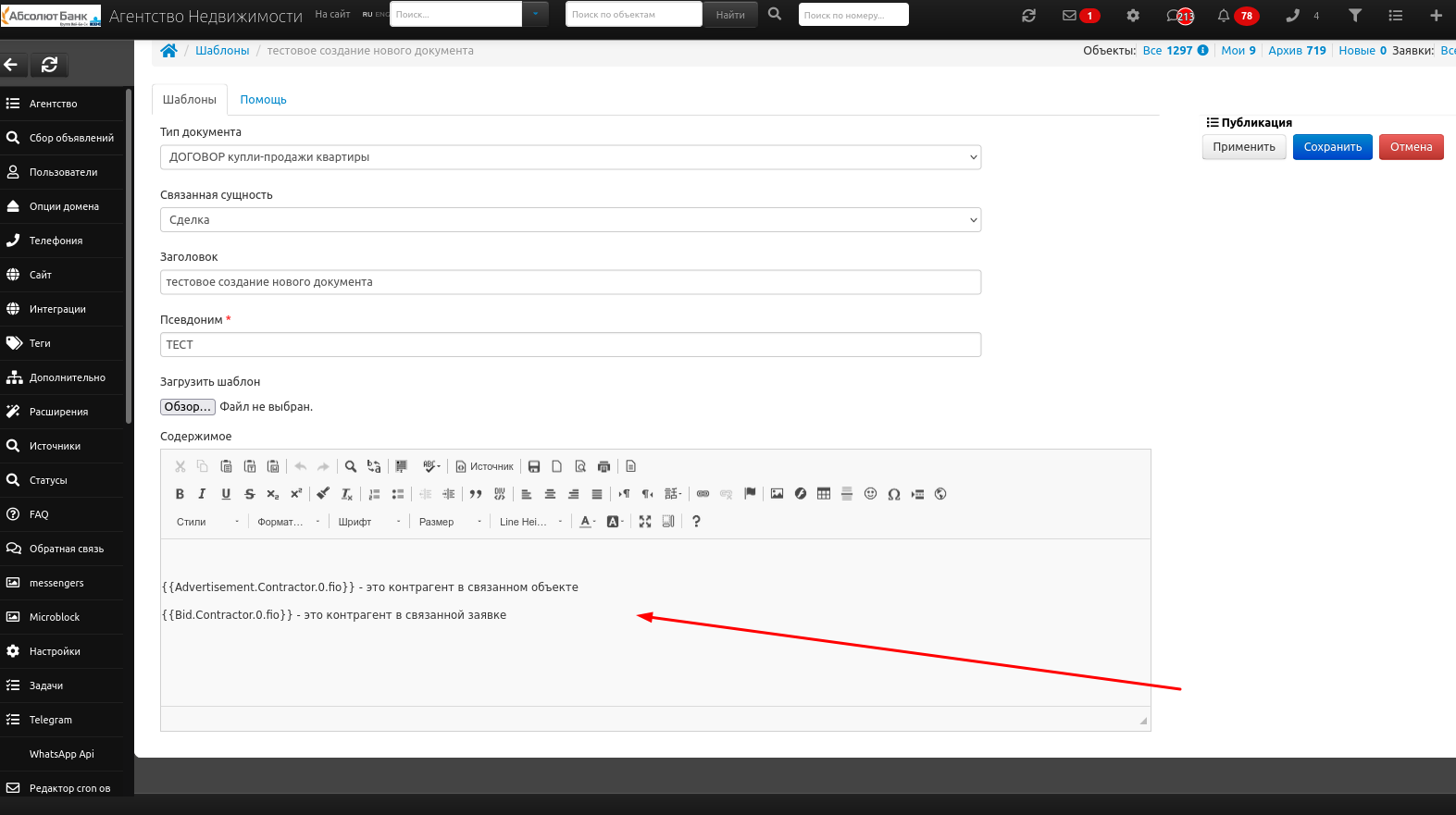
Результат:
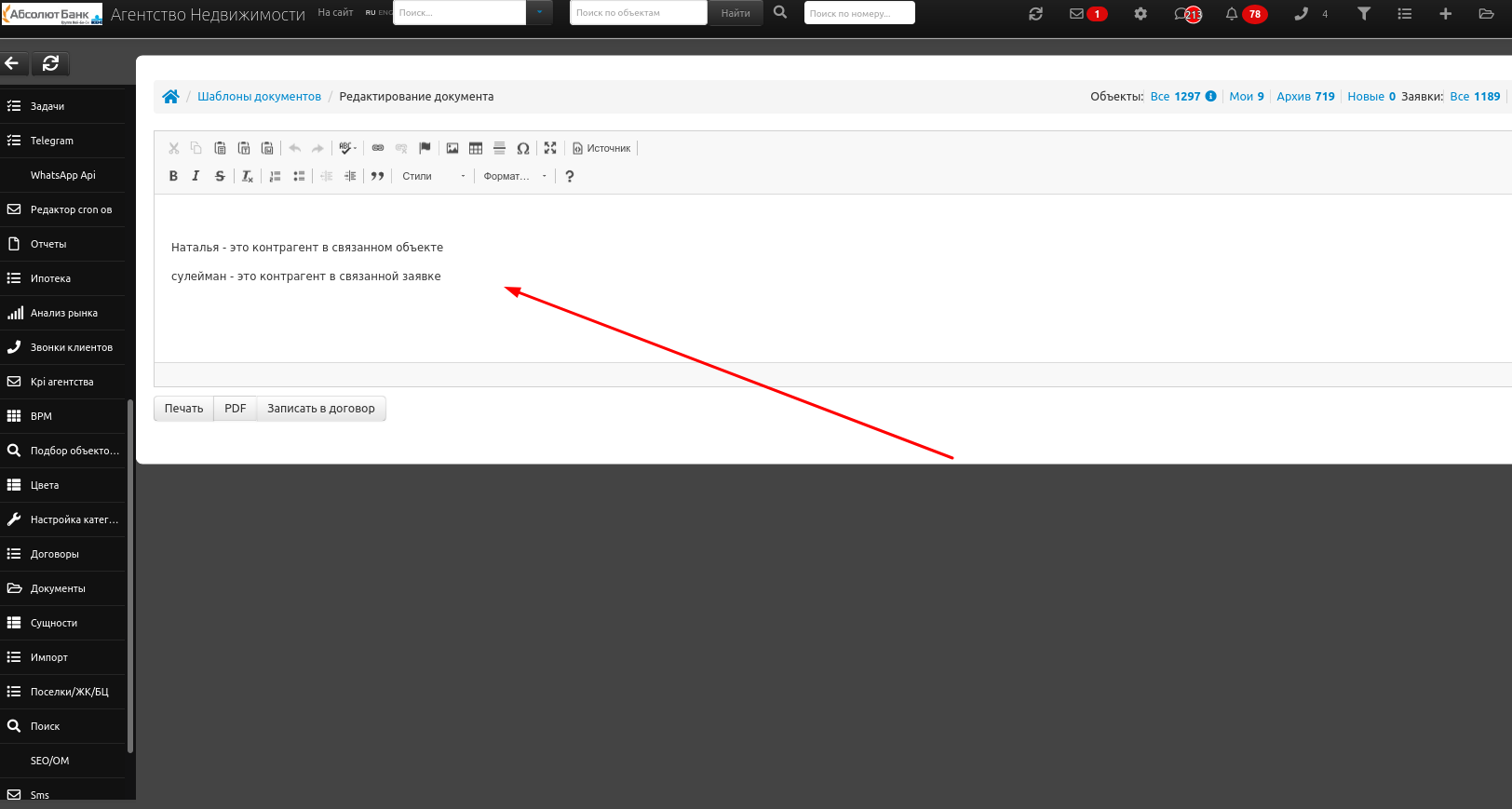
Внесение логотипа в шаблон договора
Если в документ необходимо добавить логотип: в нужное место документа установить курсор, нажать кнопку на панели сверху “Изображение” 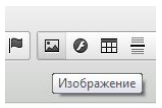 откроется меню редактора изображений. Для выбора файла переходим по кнопке Выбор на сервере
откроется меню редактора изображений. Для выбора файла переходим по кнопке Выбор на сервере
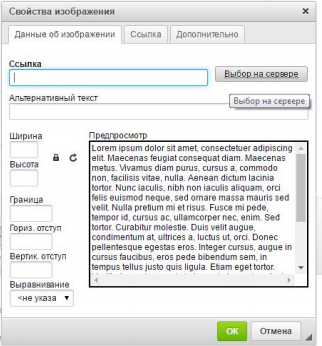
Открывается окно для выбора загруженных вложений на сервере. Для загрузки нового файла нажать кнопку “Новое вложение” 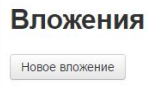 , выбрать файл и загрузить его на сервер. После того, как файл загружен, выбрать нужный файл “скрепкой” в списке вложений
, выбрать файл и загрузить его на сервер. После того, как файл загружен, выбрать нужный файл “скрепкой” в списке вложений  После этого откроется окно редактора изображений, где можно изменить размер изображения
После этого откроется окно редактора изображений, где можно изменить размер изображения 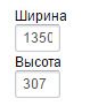 . Значения ширины и высоты можно задавать в процентах от размера страницы.
. Значения ширины и высоты можно задавать в процентах от размера страницы.
Как создать шаблон для генерации описания в объекте.
Также с помощью вложений можно вставлять текстовые файлы из Word. В таком случае текст файла будет перенесен в систему. Нажмите на кнопку "Обзор" под полем "Загрузить шаблон" и выберите файл формата .docx.
Важно: формат файла должен быть .docx