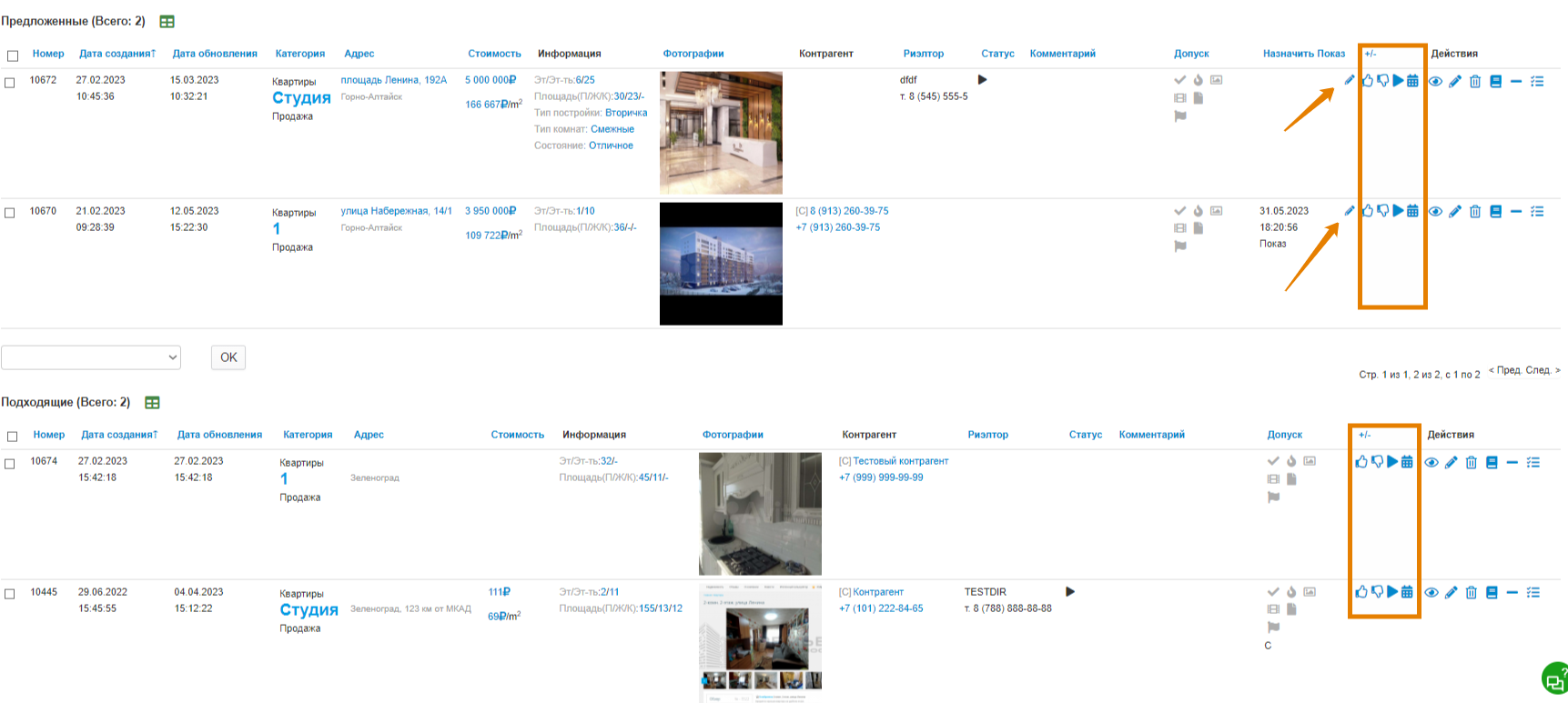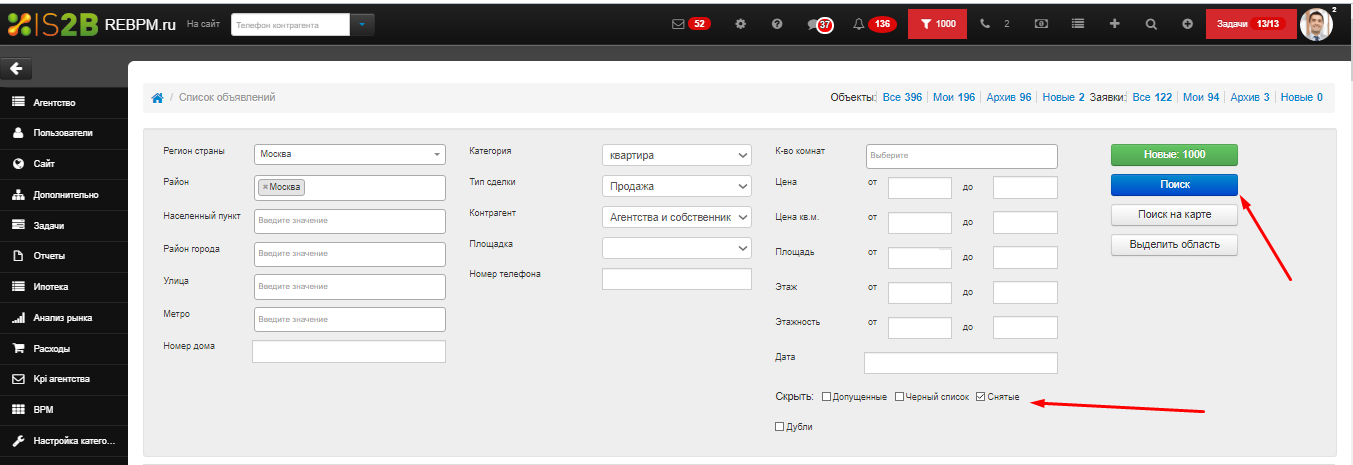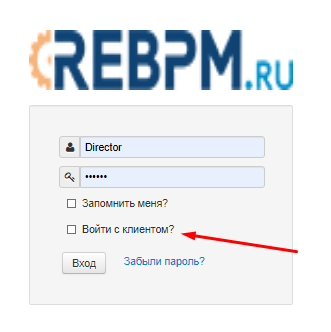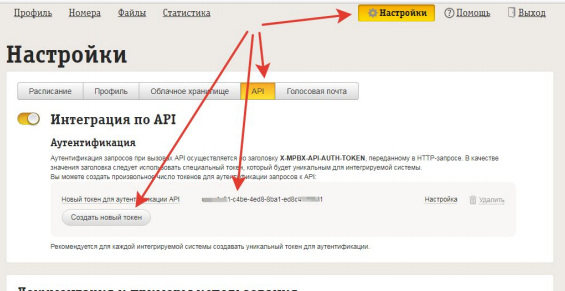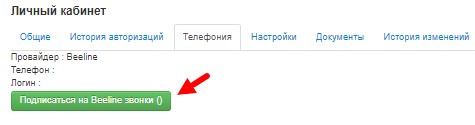После сохранения заявки в системе автоматически срабатывает подбор подходящих по параметрам заявки объектов:
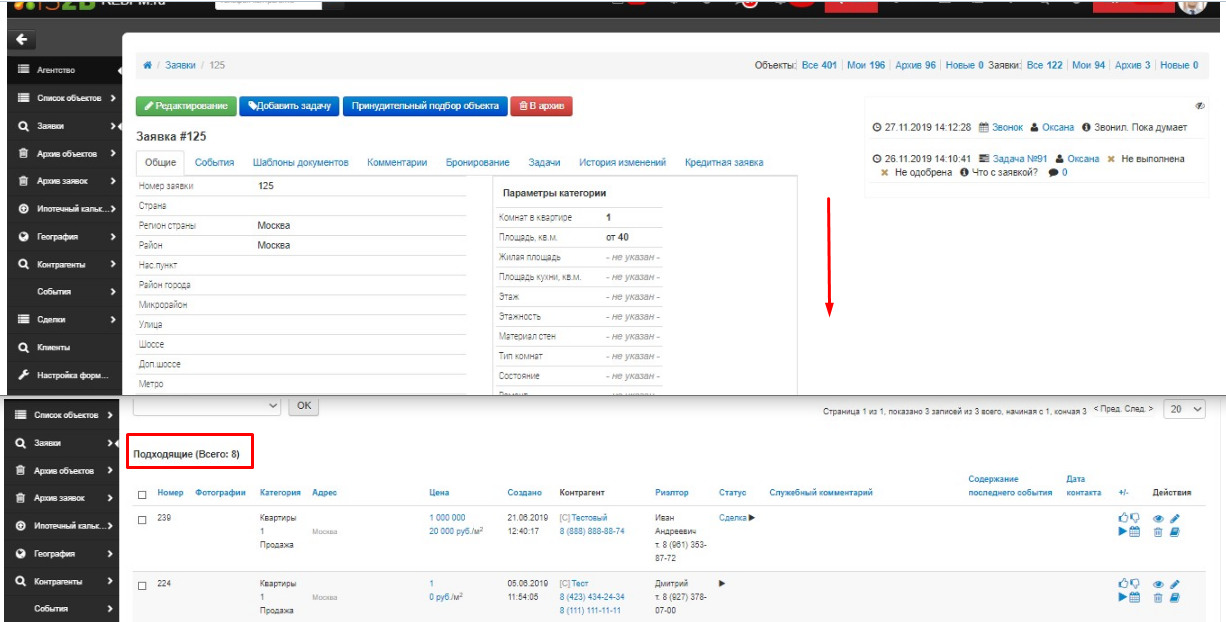
Если в заявке указан параметр - подбираются объекты, в которых аналогичный параметр соответствует заявке. Если в объекте не указан параметр, а в заявке указан, он не считается подходящим к данной заявке. Если в заявке не указан параметр, то он не участвует в подборе объектов. В подборе не участвуют заявки со статусом “Не обработана”.
Обратите внимание, что в подходящих объектах есть пагинация - они могут располагаться на нескольких страницах. Вы можете увеличить количество отображаемых объектов на одной странице через выпадающий список:
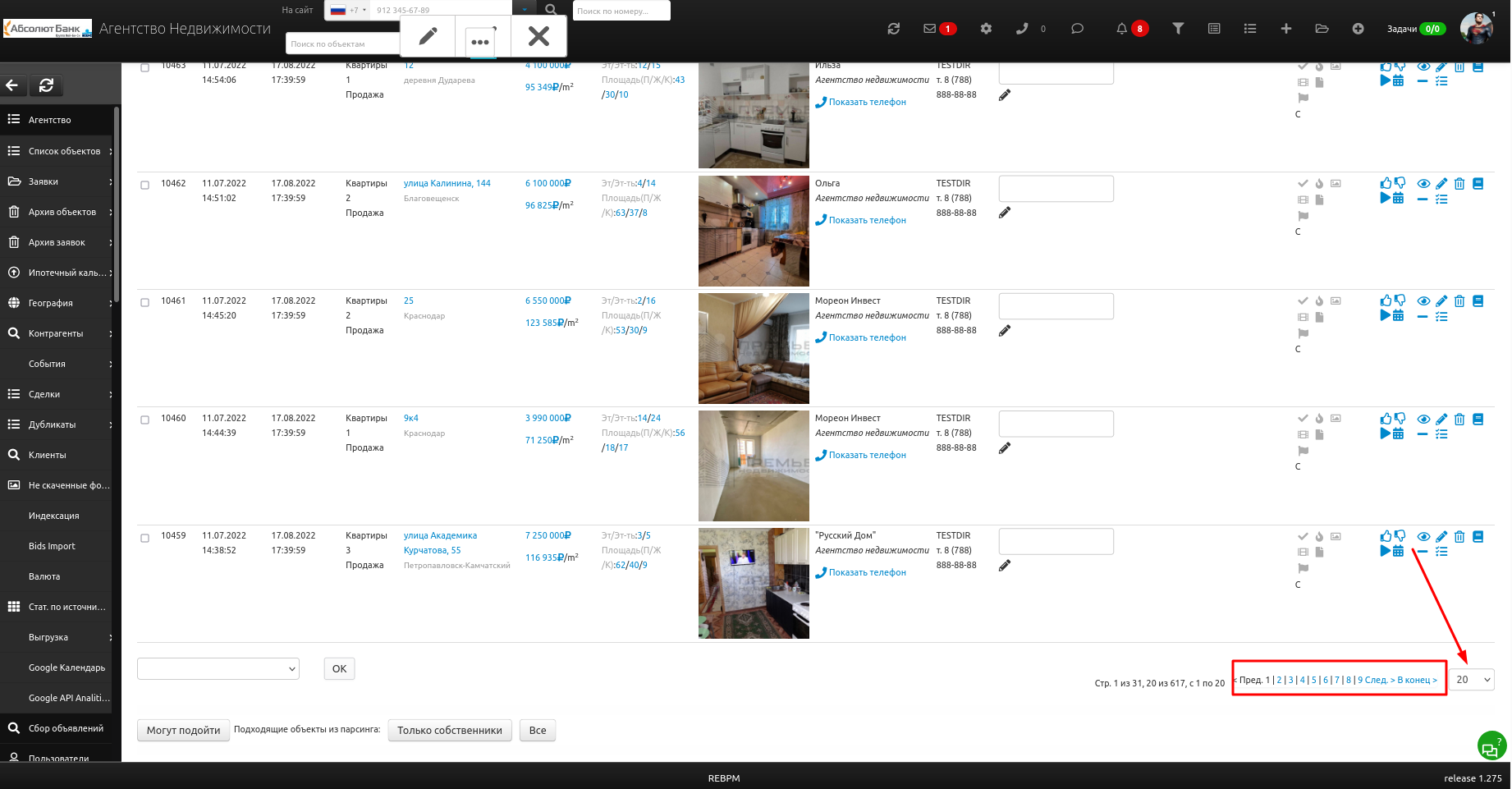
Так же Вы можете подобрать объекты с досок объявления, для этого, внизу страницы, нажмите на кнопку поиска из парсера:

Работа с подходящими объектами в заявке.
В списке подходящих объектов Пользователь может выполнить действия над объектами, для этого в столбце +- пользователь выбирает предложить или отклонить данный объект. 

Агент предлагает объект клиенту и отмечает объект, как предложенный в программе кнопкой - подходящий объект переходит в список Предложенные объекты, у объекта выводится отметка, что он предложен.
Агент назначает показ объекта клиенту, кнопкой  открывает поле для создания события Показ в соответствующем объекте, событие выведется в календаре событий и в просмотре данного объекта. После показа агент отмечает предложенный объект кнопкой
открывает поле для создания события Показ в соответствующем объекте, событие выведется в календаре событий и в просмотре данного объекта. После показа агент отмечает предложенный объект кнопкой  - объект переходит в список Показаны и в столбце Итог автоматически присваивается статус Думает.
- объект переходит в список Показаны и в столбце Итог автоматически присваивается статус Думает.
Если на объекте нажать кнопку отклонить  из Подходящих объектов, объект больше не выведется в списках в заявке.
из Подходящих объектов, объект больше не выведется в списках в заявке.
Если на объекте нажать кнопку  отклонить из Предложенных, объект остается в списке Предложены с отметкой Резерв, чтобы пользователь мог просмотреть, какие объекты предлагались клиенту, но был получен отказ от просмотра, такие объекты можно будет предложить в следующий раз при необходимостию
отклонить из Предложенных, объект остается в списке Предложены с отметкой Резерв, чтобы пользователь мог просмотреть, какие объекты предлагались клиенту, но был получен отказ от просмотра, такие объекты можно будет предложить в следующий раз при необходимостию
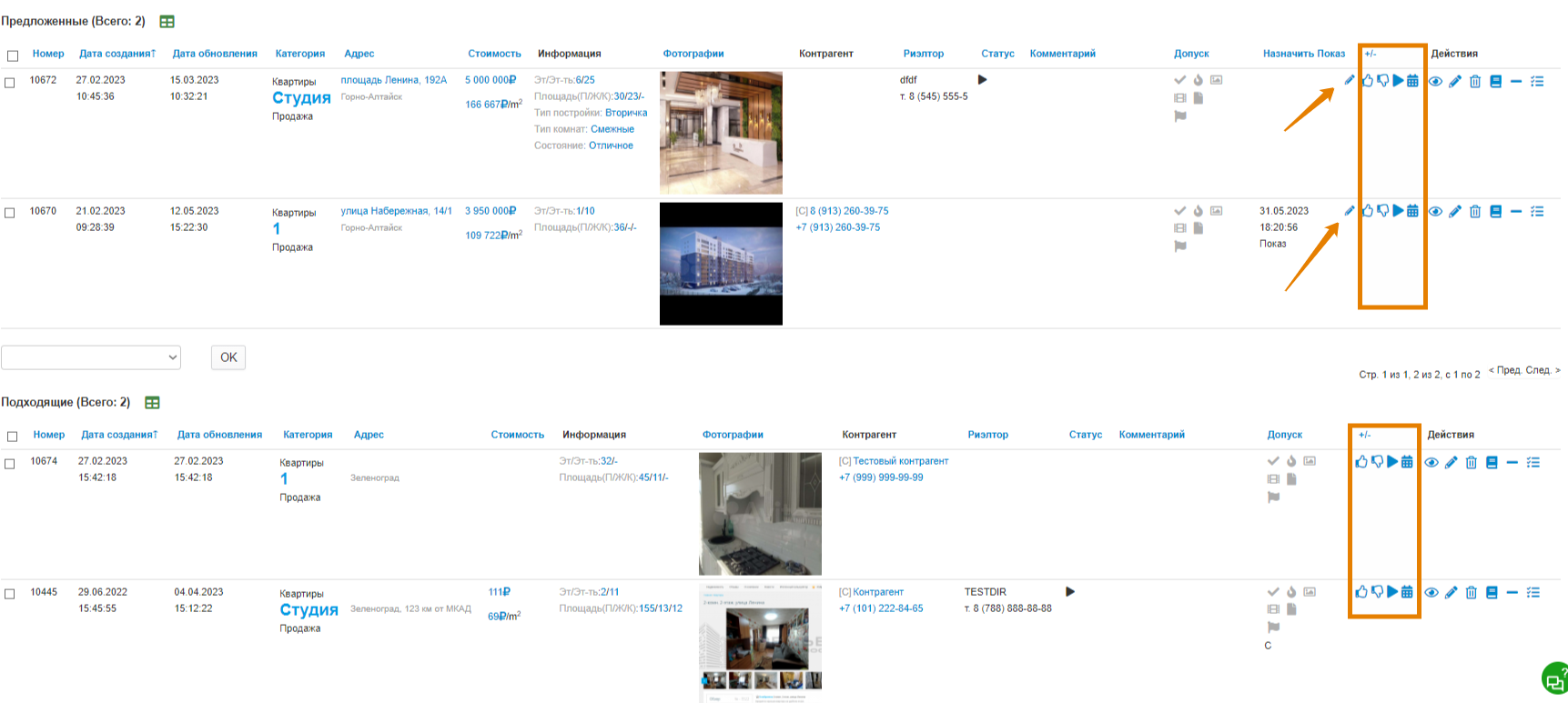
Если на объекте нажать кнопку  отклонить из Показанных, объект остается в списке Показаны с отметкой Отказ, чтобы пользователь мог посмотреть, какие объекты показывались клиенту, но был получен отказ от сделки.
отклонить из Показанных, объект остается в списке Показаны с отметкой Отказ, чтобы пользователь мог посмотреть, какие объекты показывались клиенту, но был получен отказ от сделки.
Подбор подходящих объектов можно настраивать с помощью системы жесткости подбора.
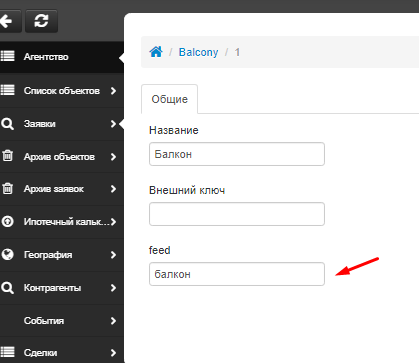
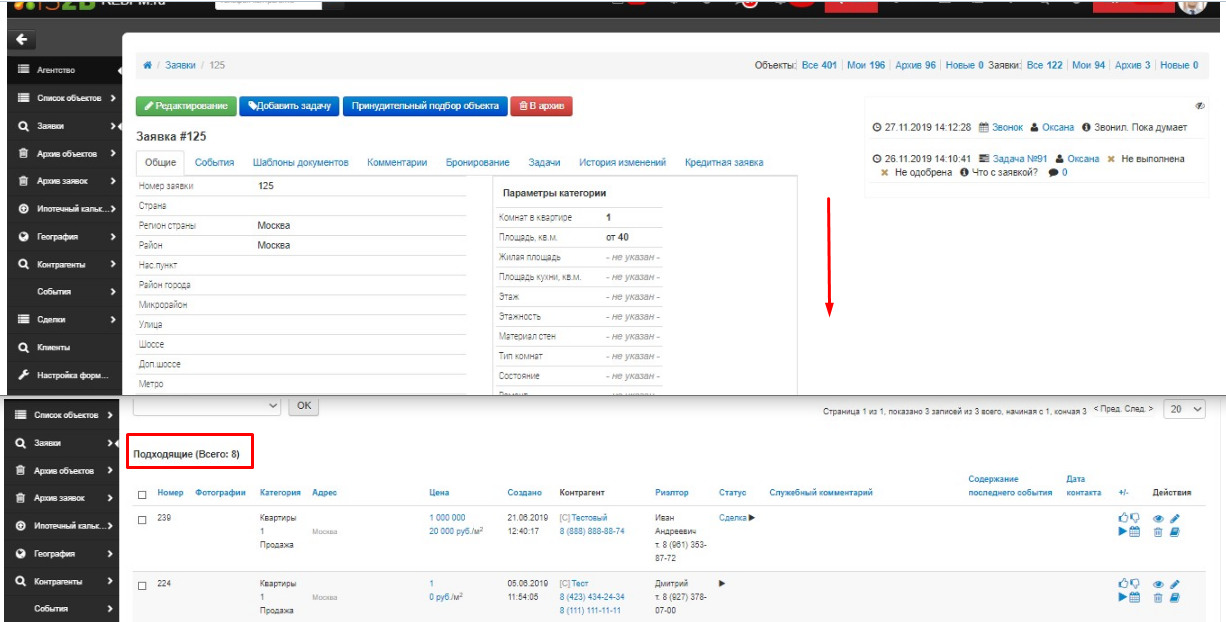
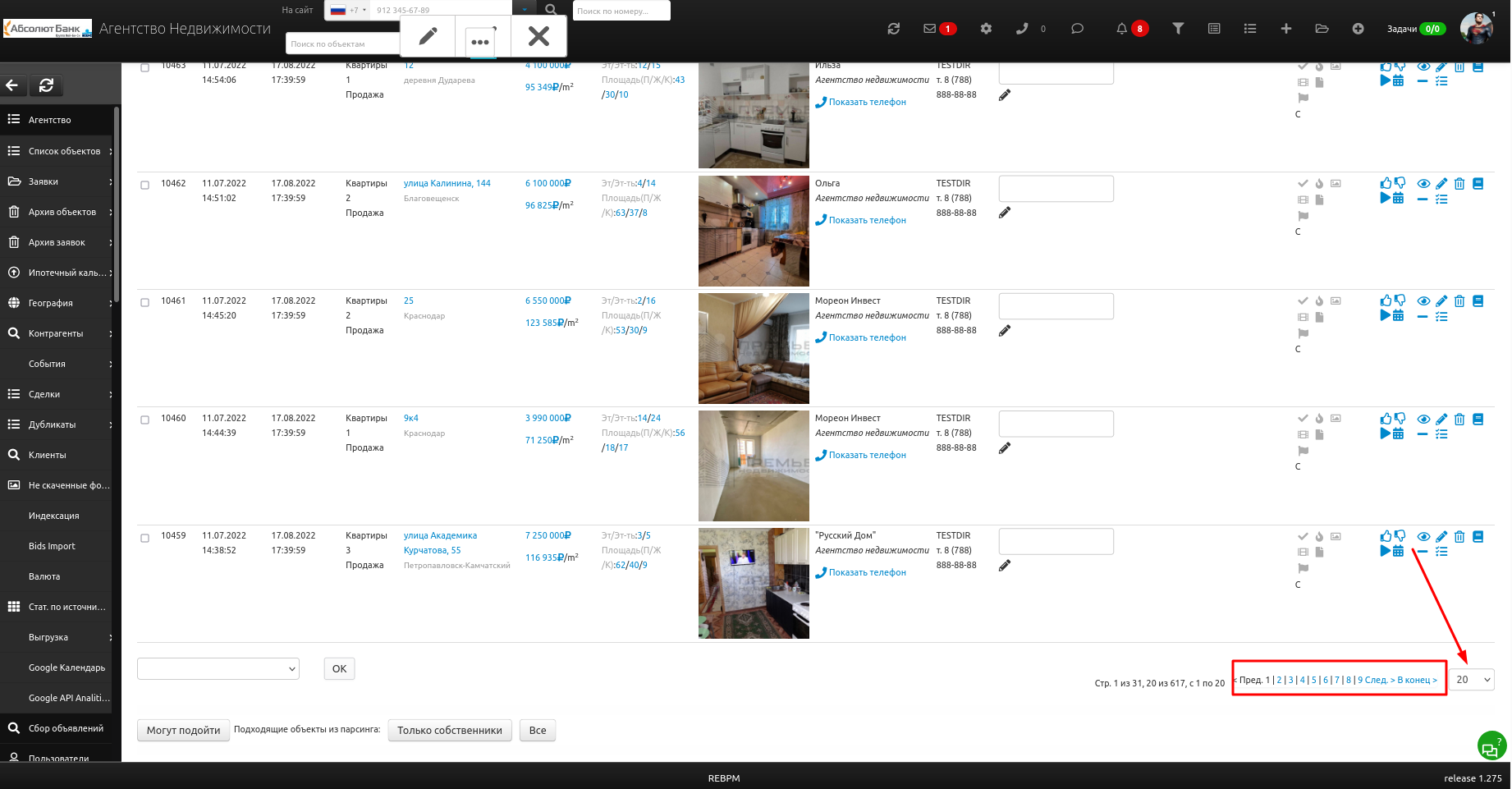



 открывает поле для создания события Показ в соответствующем объекте, событие выведется в календаре событий и в просмотре данного объекта. После показа агент отмечает предложенный объект кнопкой
открывает поле для создания события Показ в соответствующем объекте, событие выведется в календаре событий и в просмотре данного объекта. После показа агент отмечает предложенный объект кнопкой